cubase的control room功能特别强大方便,很多老师没唤醒这强大功能
control room能实现什么功能呢?
设定电脑键盘快捷键/MIDI键盘控制器按钮,一键切换A/B 混音主输出与参考歌曲对比
http://www.audiobar.cn/forum.php?mod=viewthread&tid=548408&highlight=%B2%CE%BF%BC
用MIDI键盘或控制器上的旋扭控制声卡输出音量(不影响cubase总输出主推子)
http://www.audiobar.cn/forum.php?mod=viewthread&tid=538626&highlight=%BC%E0%CC%FD
声卡有多轨输出的老师,设定电脑键盘快捷键或MIDI键盘与控制器按钮,直接切换声卡在不同输出播放声音
(声音在多个监听切换,直接在cubase里用control room当成监听控制器)
http://www.audiobar.cn/forum.php?mod=viewthread&tid=538461&highlight=%BC%E0%CC%FD
按F4设置 control room
output 输出设定成 no connect
声卡输出设定在后面control room设定里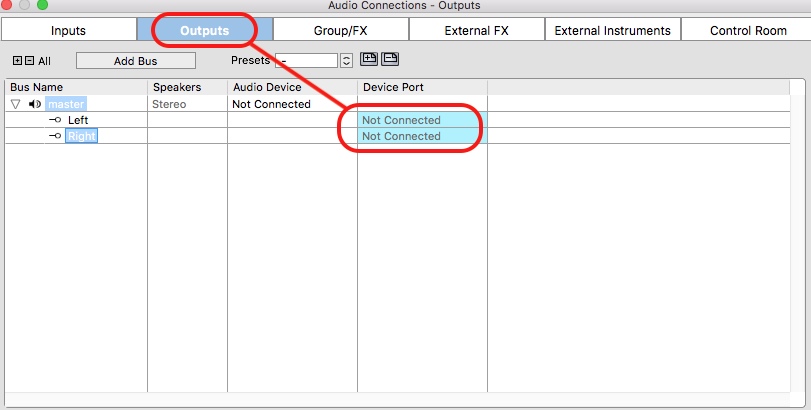
在control room设定里激活
能新增的通道类型
add Talkback 单声道对讲麦克风 (设定快捷键实现一键跟录音棚里的歌手沟通,实现硬件监听控制器对讲功能)
add Handphone 增加一个耳机输出 (耳机输出能挂均衡、压缩等效果器)
add extrnal 增加六组输外部输入讯号 (单声道、双声道、多声道都可以)
add cut 最多四组Cut讯号 (参考对比混音轨设定)
add monitor 增加监听输出/最多四组 (单声道、双声道、多声道都可以)
(输出通道可以挂效果器,如SW声学校正插件、用来模拟手机喇叭曲线的均衡,不影响总线输出)
下图是F4里control room增加的通道跟右边control room控制对应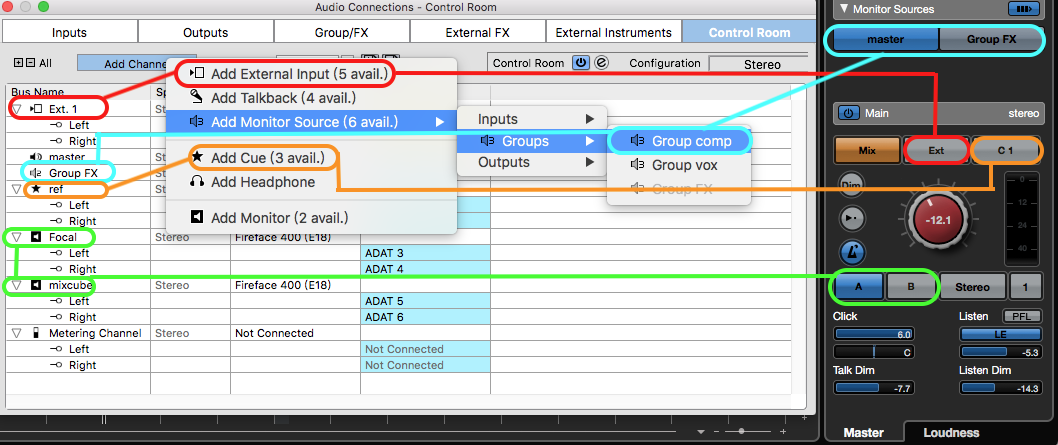
监听控制与切换设定
最下面的绿色框框设定
多组监听在这设定相应输出,设置好后,能用右下角的红色大旋扭控制声卡输出音量跟切换声卡输出(监听控制器)
混音的监听耳机输出也在这设定,切换到混音耳机输出,耳机才有声音
add headphone是新增耳机输出,这设定是耳机一直有声音输出,适合设定成录音棚里的歌手耳机,在control room控台里有专门音量调整旋扭
Cut设定
橘色的cut设定,做现场的老师肯定不陌生
混音的老师不常用cut功能,把cut功能设定成混音常用的A/B对比功能
上面发过的一键切换A/B 对比,混音主输出与参考歌曲对比
http://www.audiobar.cn/forum.php?mod=viewthread&tid=548408&highlight=%B2%CE%BF%BC
监听外部输入
这功能一般老师也比较少用
下面内容以官网介绍帖翻译为主,补充自己使用方式与心得
https://steinberg.help/cubase_pro_artist/v9/en/cubase_nuendo/topics/control_room/control_room_channel_r.html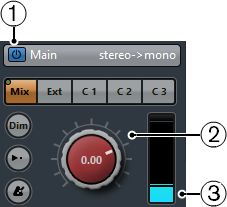
1 开启/关闭control room控制室功能,一般都是开启状态
2 声卡输出音量控制
调整输出到监听音箱/耳机音量,这不影响Cubase总输出Bus音量
win按住Ctrl / mac按住Cmd 鼠标单击红色音量旋扭,就跳至下面马上说到的3检查监听音量
3 显示control room输出音量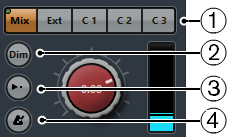
1 选择播放讯号
这设定快捷键只会依次顺序切换播放讯号
自己只设定一个cut,做为混音切换A/B对比参考
http://www.audiobar.cn/forum.php?mod=viewthread&tid=538461&highlight=%BC%E0%CC%FD
2/3 的Dim跟参考音量在这设定
2 Dim 音量衰减
开启talkback对讲功能时会自动打开
在控制室跟录音棚里的歌手对讲时,降低监听音箱输出音量,避免控制室监听音量过大,与控制室对讲话筒造成回授
3 使用参考电平
输出音量降到设定固定音量
可以在不干扰现在监听音量的情况下快速减小监听音量
再次点击可将监视器级别恢复到原本音量
参考音量另种设定方式
control room的右下方的红色音量旋扭调到适合音量后,按”option”键用鼠标点击这个小喇叭按键
混音时,有些老师喜欢把音量调到很小的量用来检查人声与各声部的比例平衡
这个功能可以快速切换音量至预设的小音量
4 打开节拍器声音
很多人在使用control room时没有节拍器声音,打开这个开关就能听到节拍器声音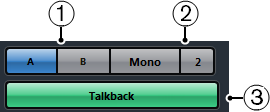
1 切换监听输出,有多个监听音箱的老师在F4里设定好输出后在这切换,切换混音检查耳机设定也在这
选哪个播放哪个
2 选择下一个混音预设,正常是双声道/单声道切换
3 开启Talkback对讲,等于硬体监听的对讲功能,设置电脑键盘或MIDI按键快捷键,方便一键沟通
整体音量降低,开启你桌面上的麦克风
录音棚内歌手耳机会听到你的麦克风声音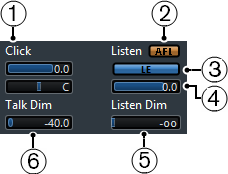
1 节拍器音量跟节拍器pan,调整节拍器大小声
下图是自己习惯方式,把另个节拍器音量调到最大声
再设定一个MIDI键盘控制器旋扭控制control room的clikc节拍器音量大小
2 Listen 轨道的 AFL/PFL 切换
切换调音台里每轨的 L 是听到推子前/后的声音
AFL 推子后 After Fader Listen
PFL 推子前 Pre Fader Listen
下图右用图表显示推子前/后差别,还有Listen功能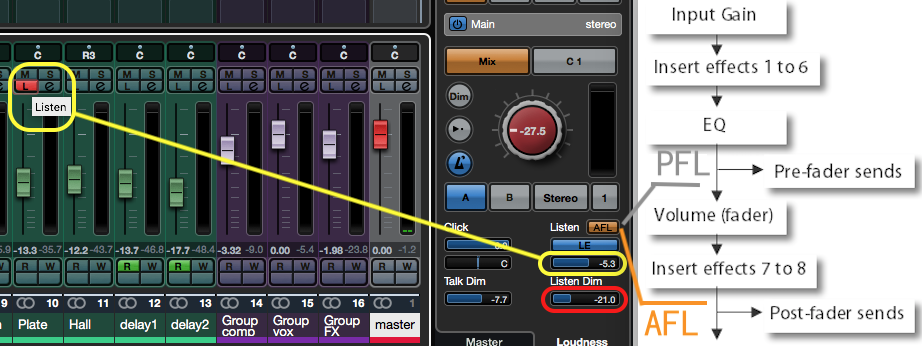
隆重介绍 Listen功能
Listen功能在混音时很好用,很多老师对这功能不是很了解
调音台里的 L 按钮跟solo不一样
譬如这plate板式混响,按solo,会听到送到板式混响的人声、弦乐
按 L 只会听到纯混响的声音,不会听到人声、弦乐这些声音
右边control room的黄色框是调整Listen的音量,譬如纯混响太小声可以从这调整音量
APL/APF监听的是右边推子前后
推子前 是监听这轨没加载任何效果器、均衡跟音量的声音
推子后 是监听这轨加载混响、均衡、音量调整后的声音
3 开启Listen监听
这要打开才能听见调音台里红色 L Listen的声音
4 背景音量控制
点亮调音台红色 L 后只会听到这轨纯混响声音,这里能调整背景其他声音音量
譬如调整这稍微听到其他送到这轨混响的人声、弦乐声音
5 Listen Dim
在上面第2点有介绍,在轨道Listen监听模式时,调整其他所有背景音轨的声音大小
譬如监听单纯room混响这轨声音时,调整 Listen Dim 音量大小,控制听到的整体歌曲音量
6 talkback Dim
Talkback 对讲功能开启,正在愉快跟歌手聊天时
输出到声卡的音量衰减到多少,
主要降低监听音量,防止你在控制室桌上的对讲麦克风造成回授
下面是controol room的插件显示方式,
绿色框框部分,在选择声卡不同监听输出时会显示声卡不同监听输出加载的插件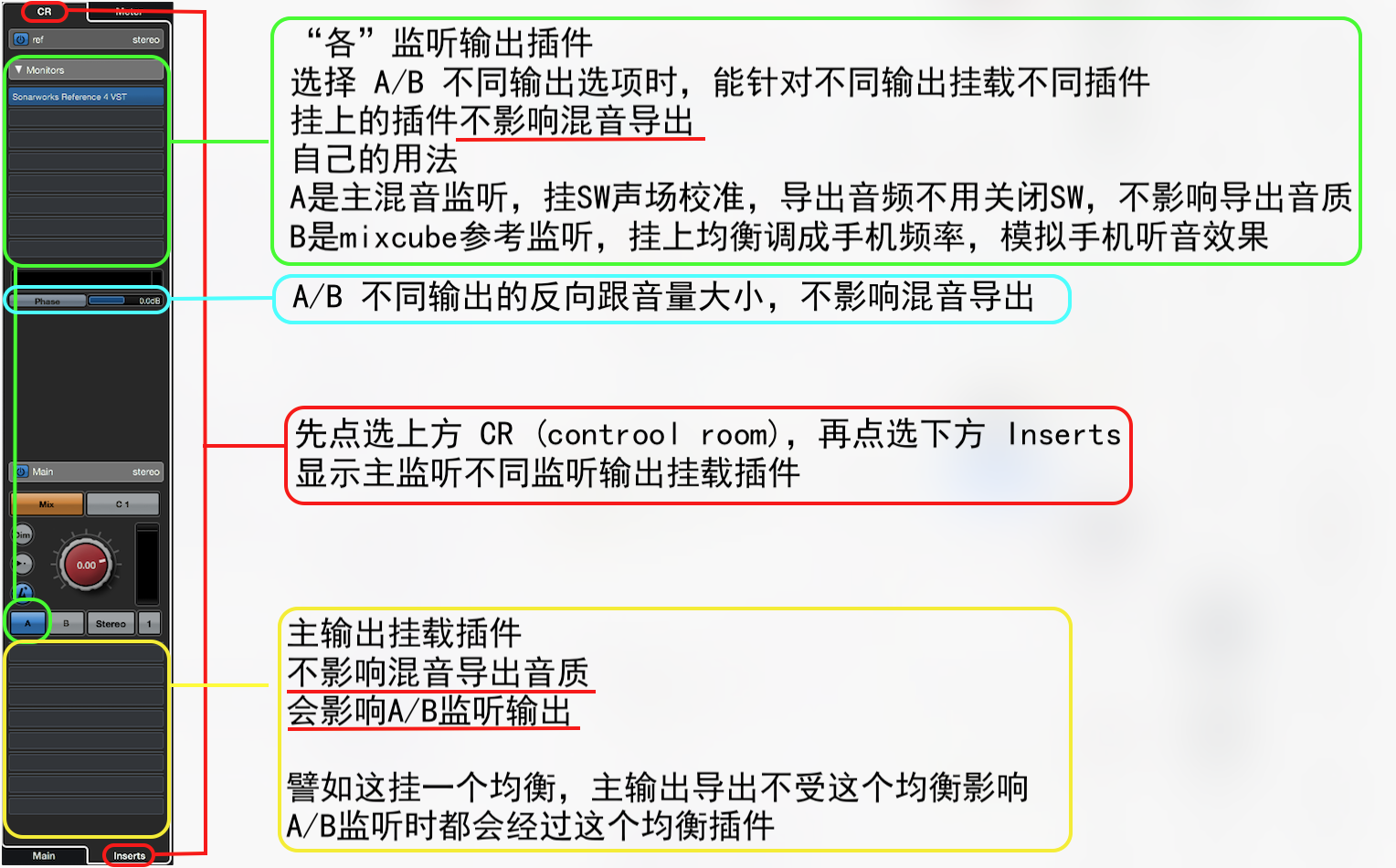
control room功能非常强大,提供混音时需要的各种监听功能切换
用下面iPad上的metagrid app或是MIDI控制器设定控制controom上面的各种按钮
让各位老师更有效率、愉快的混音
最后墙裂推荐iPad上这款Metagrid APP跟cubase是绝配,用iPad设定cubase上各种快捷键跟宏按键,mac/win都能用
不只cubase,Metagrid 能控制任何电脑上的软件
介面会自动显示最上层显示软件,也能锁定显示在某个软件
http://www.audiobar.cn/forum.php?mod=viewthread&tid=551761&highlight=metagrid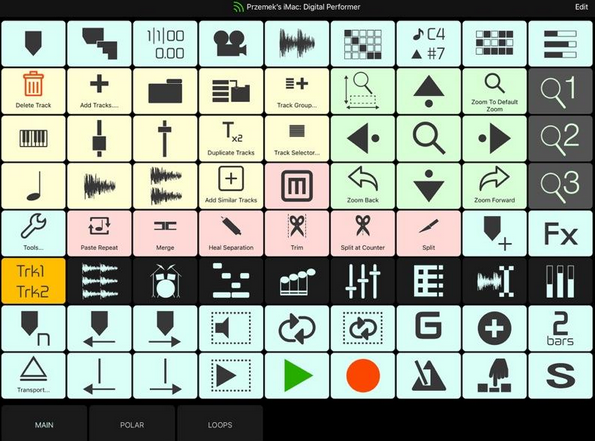
在mac上,Metagrid墙裂推荐跟Keyboard Maestro搭配,这样能设定mac上所有软件的宏按键、鼠标点选方位,简直无敌了
声明:本站所有文章,如无特殊说明或标注,均为本站原创发布。任何个人或组织,在未征得本站同意时,禁止复制、盗用、采集、发布本站内容到任何网站、书籍等各类媒体平台。如若本站内容侵犯了原著者的合法权益,可联系我们进行处理。
